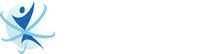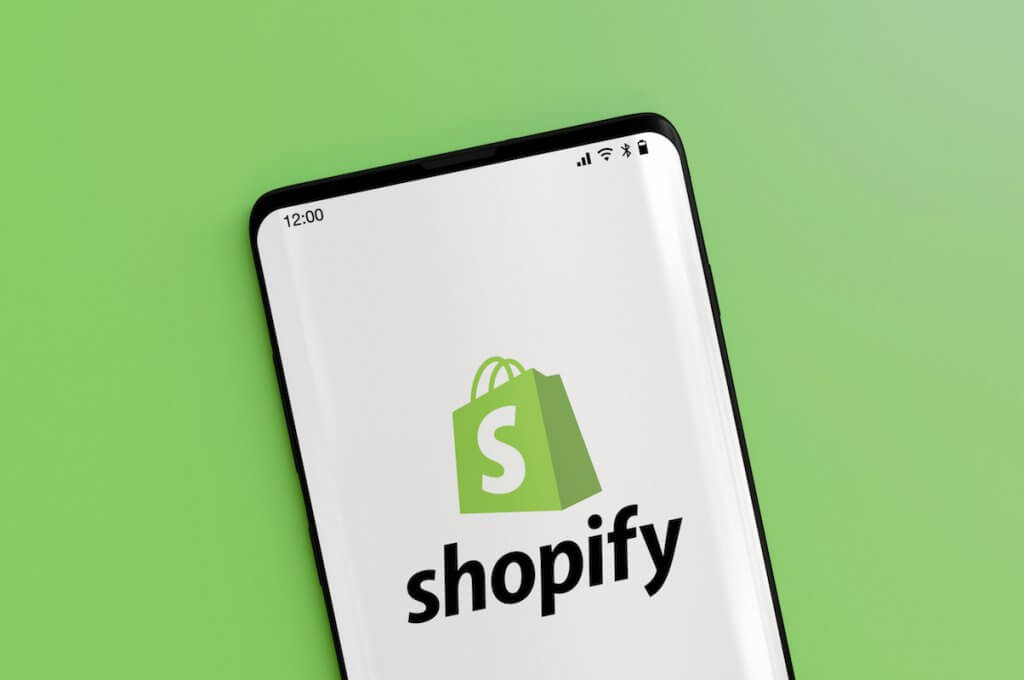
When starting an eCommerce store in Shopify, one of the first tasks is adding products. This task can be quite elbow grease, especially if hundreds of items are in your inventory and it’s your first time adding products on the platform.
Here’s a quick guide on how to add products on Shopify from us at Cybertegic, a digital marketing company in Los Angeles. We specialize in eCommerce website development for top platforms.
If you’re new to Shopify, go to Products and click Add product to start creating your first product listing. After that, follow the tips below:
1 – Write the product title and description.
Before we move into product descriptions, you should start with the product title, which clearly describes the product. Remember that the title is the first thing customers will see when they browse your online store. Keep it short and clear, and use your product descriptions to add more specific information.
The product page is one of the factors that help consumers decide whether or not to buy the product. So include the correct information, pricing, size, and other attributes.
When writing a product description, here are a few tips to remember:
- Answer important questions.
- Know your consumers.
- Focus on the benefits and features.
- Be engaging by using storytelling.
- Make it easy to read and skim.
2 – Upload product images and other media.
Shopify allows you to upload any visual media on your product page to help you showcase the details of your products. You can use various media types, including photos, videos, or even 3D models of your products.
When adding media to your product pages, presentation matters. This helps customers imagine what your products look like in real life.
Here are a few tips on uploading media to your Shopify store:
- Use high-quality photos, and avoid uploading any blurry or low-resolution images.
- Use the same aspect ratio across your product photos so that all pictures on your website appear the same size.
- Invest in shooting high-quality product photos.
- Check free photo editing tools to help you present your products.
- Add Alt Text when uploading pictures on your product pages.
3 – Set your product price.
Set the listing price for your product. Shopify lets you add ‘compare at price’ and ‘cost per item’ details. The ‘compare at price’ field allows you to show consumers what the product typically costs, especially when it is on sale. On the other hand, the ‘cost per item’ helps you track each product’s profit margin.
4 – Add inventory details.
If your business needs inventory, you might want to keep track of it using your Shopify store. Here are the inventory details you can add on Shopify:
- SKU – This is the stock-keeping unit you can use to track and manage your product inventory and variants.
- Bar Code – This can be used if you’re reselling products. These barcodes can be ISBN, GTIN, or UPC.
- Quantity – This number shows how much of a specific product you have on hand.
Consider checking the boxes that say ‘Track quantity’ and ‘Continue selling when out of stock’ if it applies to your product inventory.
5 – Add shipping details.
Shopify has a shipping section for all your product listings that automatically calculates the shipping rates and provides the appropriate shipping labels for each order. You can add ‘weight’ and ‘customs information’ to your products here. Finally, set the shipping costs and options you plan to offer your customers.
6 – Use variants.
If your product comes in different colors, sizes, or options, you can add variants instead of creating separate product listings. Each variant features its own image, price, and individual settings.
You can also add different product options with variants, such as offering several colors in various sizes. When adding variants to your product listings, update the Pricing, Media, Inventory, and Shipping sections for each.
7 – Update your organization sections.
Shopify has an Organization section where you can label the products to help similar group products. This section allows you to conveniently manage your product catalog and makes it easier for shoppers to browse your products.
The organization section includes the following labels:
- Product availability – allows you to choose different sales channels to list your products on. This includes Facebook, Amazon, Walmart, and more.
- Product type – allows you to identify specific products.
- Collections – helps you organize and curate products for specific audiences and purposes.
- Vendor – this is where you can input your product’s manufacturer, third-party vendor, or wholesaler. This way, you and your customers can easily filter your product list by your vendor.
- Tags – You can add tags as keywords that you can associate with your products. This helps customers find them through your online store’s search bar.
8 – Optimize your products for search engines.
A product listing won’t be complete without proper search engine optimization. Adding details to your search engine listing preview can improve the discoverability of products in search engines like Google.
Here are tips on how to optimize each section in your search listing preview:
- Page title – Add the page title, which should include your target keywords. Make sure to keep it short and descriptive to click on. Aim for the page title to be under 60 characters.
- Description – Use this section to add compelling information about your product that can help persuade searchers to click through when they see your product link in search results.
- URL and handle – Keep your URL and handle simple and unique. It should also have a keyword to help people find your product in search engines.
Once done, make sure to hit Save and preview your product page.
Source: