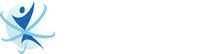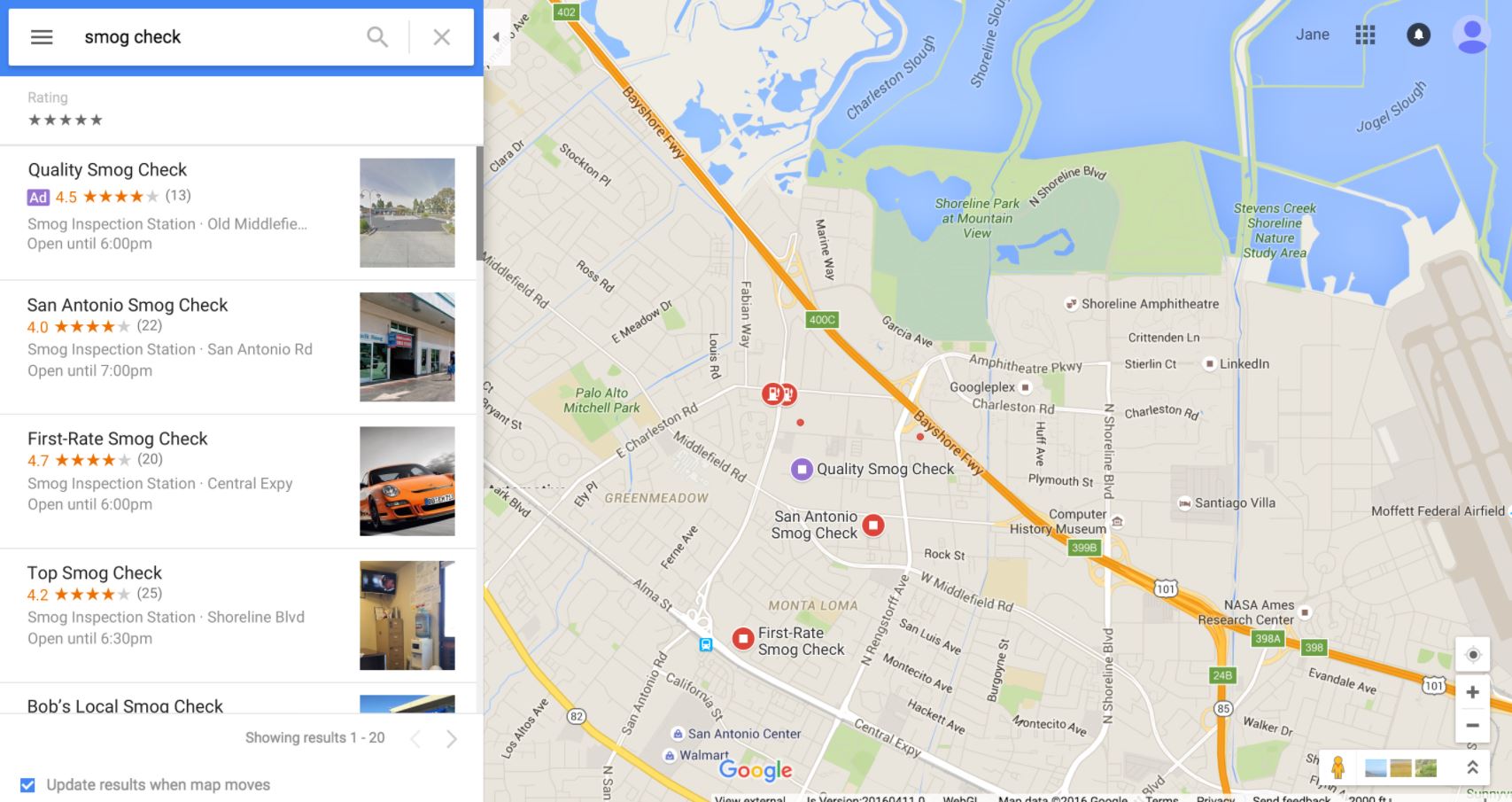
There has been a tremendous shift in local store marketing in recent years. With a third of online consumers in the U.S. using the internet to search for local businesses daily, marketers push their business to appear in Google’s local search results. One of the most effective ways is to promote your business and products using Google Ads’ local campaign.
Here’s everything to know about Local campaign ads and how you can create and set them up in Google Ads:
Google Ads Local Campaign and How It Works

Local campaigns in Google Ads are designed for businesses to provide their target audience with the information they need about how and when they should visit their store. Google does this by promoting your stores across Google Search Network, Google Maps, YouTube, and Google Display Network.
When creating a Local campaign, you need to provide the store locations you want to promote by linking your Google Business Profile or selecting affiliate locations.
Local campaign ads are focused on growing your business’ offline goals. It is also designed for simplicity. All you need to do is provide users with your store locations, campaign budget, and ad assets. Google will automatically optimize your bids and ads to bring in visitors, calls, and leads by adding these inputs.
Upon the activation of your Google Ads Local campaign, your ads will appear across the following Google’s properties:
- Google Maps – When customers search for businesses to explore within your local area using Google Maps, Google Ads will match these actions to your business location. This means that your Local campaign ads will show up to people interested in your products/services within your local area.
- Google Search Network – Using machine learning, Google will match your ad to search terms relevant to your business and location.
- YouTube – Google Ads will show your Local campaign ads on YouTube where your target audiences are likely to engage.
- Google Display Network – Google Ads will optimize your ads to show in relevant display networks.
- Google Business Profile – can help utilize your Business Profile page to showcase your special in-store offers and products to entice customers to visit.
- Gmail – your local campaign ads can reach target users on Gmail on desktop and mobile.
How to Create Local Campaign?
So now that you know how a Local campaign works in Google, you can start creating a local campaign. Remember that when creating a Local campaign, you will need to have active local extensions or affiliate location extensions. The easiest way is by connecting your Google Business Profile to your Google Ads.
- 1 – Sign in to Google Ads and click on Campaigns.
- 2 – Click the plus icon and select New campaign.
- 3 – Select Local store visits and promotions.
- 4 – Google will prompt you to choose a Business Profile and select your store location or use affiliate locations to select stores in which your products are sold.
- If you choose Business Profile, select locations in the account for your Local Campaign. You can also Use a location group to apply an existing group or create a new one to manually assemble and name a set location. This set will be applied to your campaign and saved as a reusable location group.
- You can choose an existing location group for affiliate locations or create a new one.
- You can also use Geographic radius targeting. This will be inferred based on your store locations specified for your campaign.
- 5 – Click on Continue.
How to Set Up Local campaign ads.
After you have created your new Local campaign on Google Ads, the next thing you need to do is to set it up.
- 1 – Enter a name for your Local Campaign.
- 2 – Complete the following text assets for your ads:
- Headline – Add up to five lines of texts that should catch and engage the attention of your target customers. Make sure that each headline is unique.
- Description – Add up to five lines of text that summarize what your business has to offer.
- Call to action – Add up to five lines of text that your ads will use as call-to-action. Each call-to-action has a limit of 11 characters.
- Final URL – Add the URL or link you want to use for your ads.
- Display path (Optional) – Add up to two lines of text to complete a URL that users will see on your ad. You can leave this blank.
- Mobile final URL (Optional) – Add a landing page URL for your mobile-targeted users.
- 3 – Add images and logos that will show on your Local campaign ads. Each campaign must have at least one image and one logo to run. The size should be 600 x 314 px (5MB file size). While for your logo image, its size should be 116 x 116px (5 MB file size).
- 4 – Add a video for your Local campaign ads. The video should be at least 10 seconds in length. You use your YouTube video by adding its URL.
- 5 – Complete the following settings.
- Bidding – Select a bidding strategy depending on your business goals.
- Average daily budget – Set a budget on how much you are willing to spend per day on your campaign ad.
- Languages – Choose the eligible languages your target audiences use.
- Additional settings – are for users who want to input tracking or add their specific mobile URL.
- 6 – Click Save and continue. Your campaign is now ready to run.
***
Suppose you’re looking for a PPC agency to optimize your Google Ads and increase its conversion. In that case, Cybertegic is a top digital marketing agency in Pasadena. With our strategy, your ads can target and reach more people to increase conversions on your website in days. Schedule a free consultation with us for inquiries.
Source: